群辉第三方套件就有Gitlab,实际上是通过Docker的方式安装的,只是“省去”了我们自己配置Docker的麻烦,但是后续的配置就不是那么简单了,充满了艰辛。
安装方式有很多,刚好群辉自带Gitlab套件,这应该是最方便的安装姿势了。其实这个套件是通过Docker来运行Gitlab的,而且这个Docker镜像是有些特别的,所有配置都是通过环境变量来完成的,我尝试进入终端,发现没有常用的gitlab-ctl、gitlab-rails命令,有些地方需要用到,还是很不方便的,gitlab-rails后来我找到了,后面用到了再说。
进入正题,讲讲安装步骤:
1. 安装Docker套件
套件中心搜索Docker安装即可,没什么需要设置的。
2. 安装Gitlab套件
套件中心搜索GitLab安装,如果没有安装Docker会提示你先安装Docker,我们已经提前安装过了,就不会有提示。
安装前需要先设置好一些环境变量。
设置端口号:
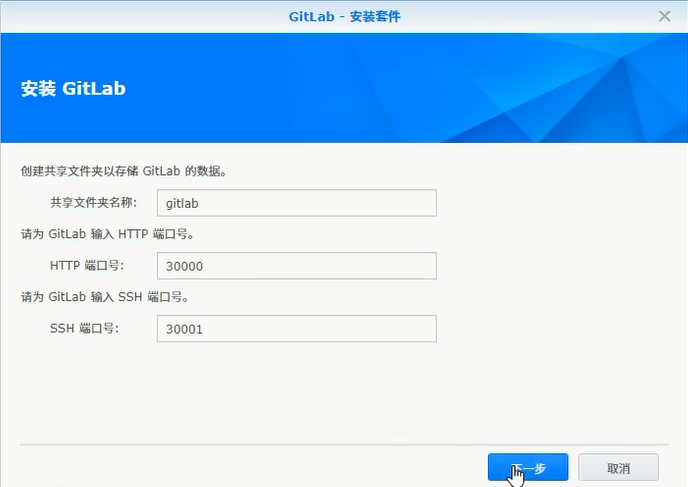
配置域名和电子邮件:
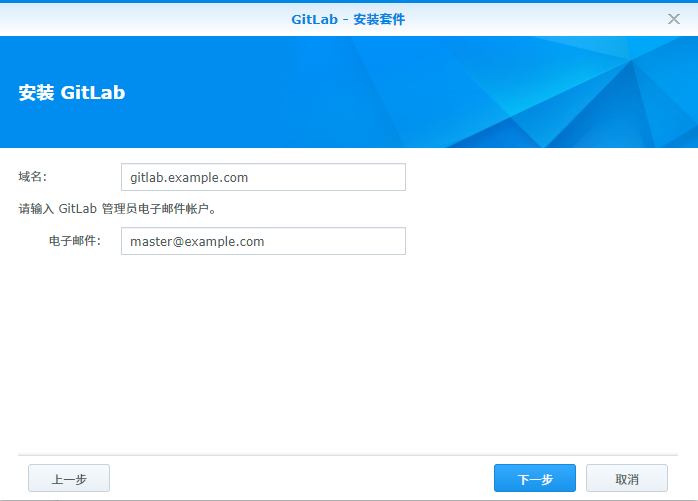
配置SMTP服务器:

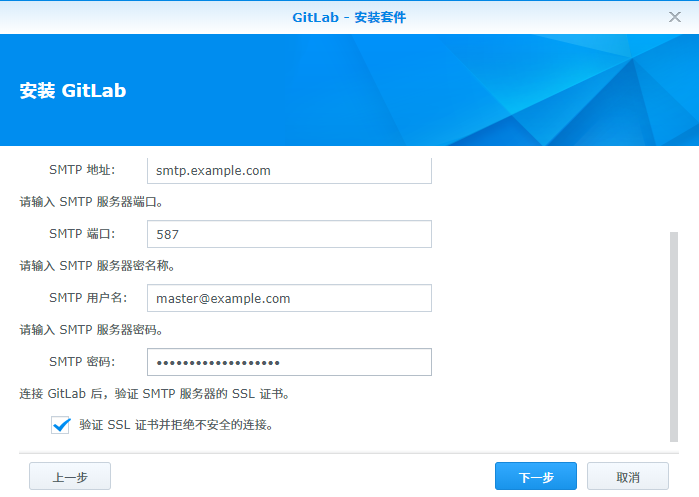
最终确认:
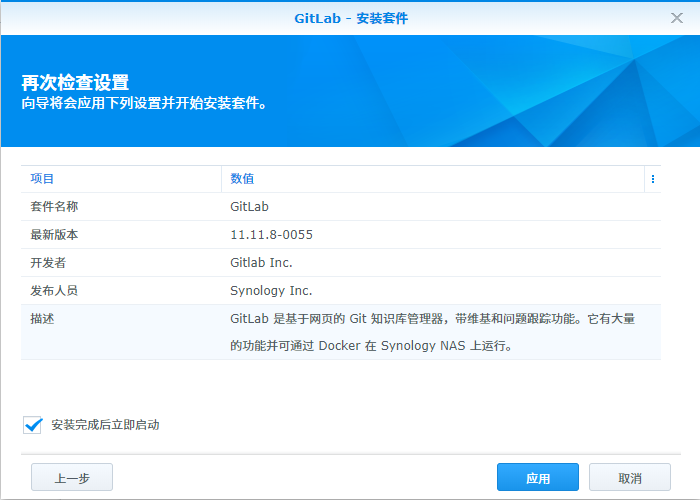
配置完成后就会开始安装了,这个过程看网速,需要下载3个Docker镜像,大小累计2.2GB左右。
众所周知,大陆因为某些原因,访问外网非常之慢,DockerHub刚好在国外,耐心点骚年,因为很有可能下载失败要重新下载的!
安装完成后我们可以看下Docker,3个镜像创建了3个容器。
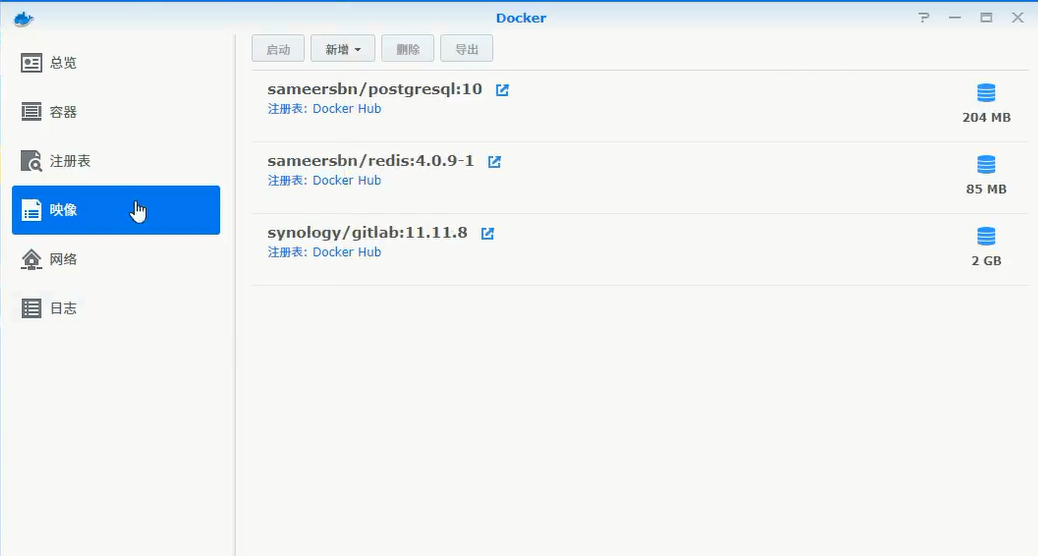

3. 添加用户
第一次访问系统,可以点击应用图标Docker GitLab,或者直接输入网址http://192.168.88.198:30000来访问,其中IP需要换成你群辉的IP,端口号换成你设置的GitLab的端口号,如果你没有改的话默认为30000。
进入页面后,会提示你设置密码,这个密码是root账户的密码,设置完成后以root为用户名,加你刚刚设置的密码登录。
点击顶部导航栏的扳手图标,在左侧导航栏里点击Users,点击右上角New User按钮。

Account信息是必填的,其他可以随意,最后点击的Create User。
你会发现这里是没法设置密码的,那么密码怎么办呢?Reset link will be generated and sent to the user. User will be forced to set the password on first sign in.重置密码的链接将被发送给用户,用户第一次登录将被强制设置密码。
但是用户并没有收到邮件!
系统的功能其实慢慢摸索就好了,之所以这里简单介绍一下如何添加用户,就是因为有可能遇到无法发送邮件的问题。
4. 解决可能无法发送邮件问题
之前演示的邮箱是我胡乱填的,实际上我使用的完美邮箱提供的SMTP服务,然而根本无法发送邮件。
除了可以通过之前注册时候会发送邮件来测试外,还有一种测试邮件发送方式是使用gitlab-rails console进入GitLab的控制台,前面提到了,这个Docker镜像没有这个命令,实际上这个命令是在别的位置的:/home/git/gitlab/bin/rails。我们打开synology_gitlab容器的详情页,在终端机里新建一个终端,进入/home/git/gitlab/bin目录下,执行./rails console命令进入GitLab的控制台,测试邮件发送的命令如下,master@example.com换成实际的收件邮箱,title,content分别代表邮件的标题和正文:
Notify.test_email('master@example.com', 'title', 'content').deliver_now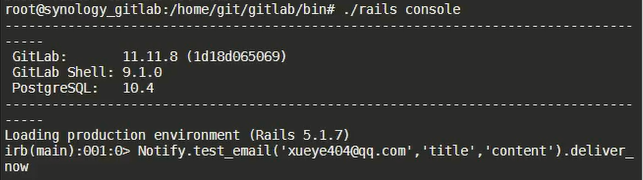
如果没有出现报错信息的话,说明邮件就是发送出去了,附一张发送成功截图:

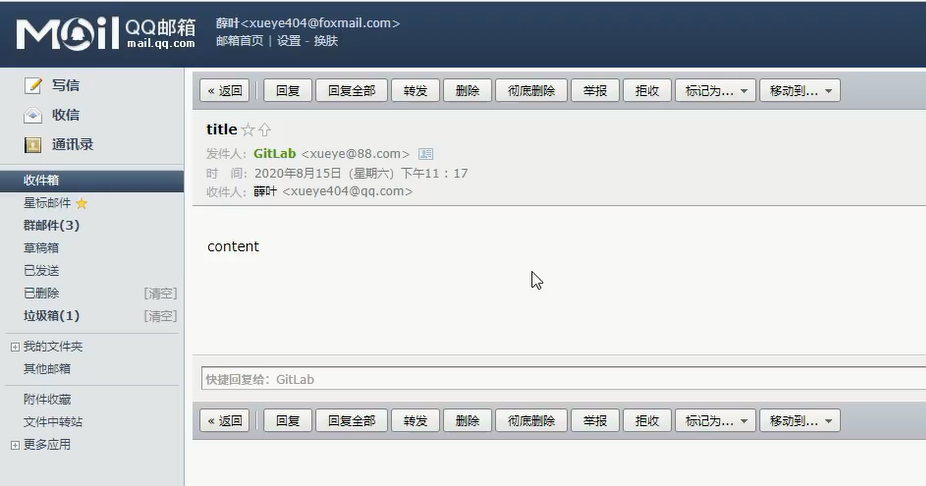
如果没有成功,说明你和我一样,需要改配置文件。
先停止套件,然后进入Docker打开synology_gitlab配置页面如下:
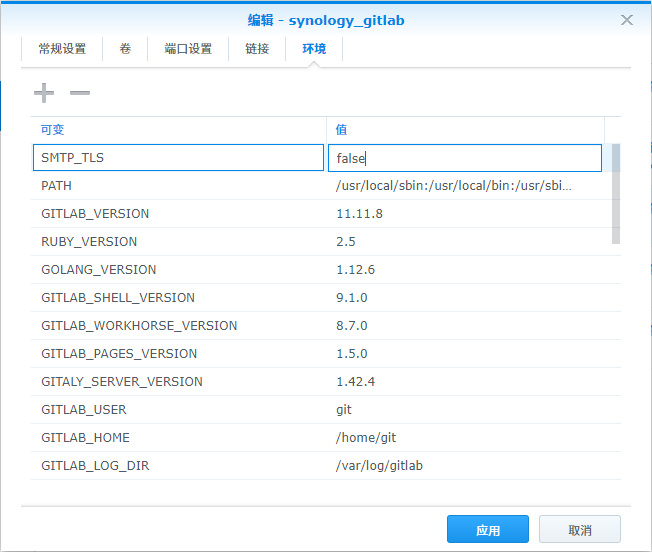
涉及到的环境变量如下,有则在原有的基础上更改,没有则添加。
| 变量 | 值 | 说明 |
|---|---|---|
| SMTP_ENABLED | true | 是否启用SMTP服务 |
| SMTP_DOMAIN | mail.example.com | 邮箱域名 |
| SMTP_HOST | smtp.example.com | smtp服务器域名或IP地址 |
| SMTP_PORT | 25 | smtp服务端口 |
| SMTP_USER | master@example.com | smpt用户名,即邮箱用户名 |
| SMTP_PASS | xch923hds9024h | smtp密码,一般和邮箱密码不同,看你实际的smtp服务商如何提供的 |
| SMTP_OPENSSL_VERIFY_MODE | none | OpenSSL验证方式,可为none、peer、client_once、fail_if_no_peer_cert |
| SMTP_TLS | false | 是否使用TLS(这个变量没有需要自己添加) |
| GITLAB_EMAIL | master@example.com | 一定要与SMTP_USER一致(也可以不一致,后面讲) |
启用GitLab套件后,再次进入终端测试,没有成功就禁用,重新配置,启用……直到成功为止,我在这卡了两个小时,最终解决的。
问题出在TLS验证和端口的问题上,所以我上面的解决方法是不要TLS验证,使用非TLS端口。以后有空慢慢研究如何启用TLS。
补充一点:SMTP_USER与GITLAB_EMAIL为何要一致?因为发件的时候需要smtp用户名和发件人一致,我们没有指定发件人,发件人就默认使用GITLAB_EMAIL。所以如果你希望GitLab的邮箱和发件账户不同,需要添加一个变量GITLAB_EMAIL_REPLY_TO,这个变量值与SMTP_USER保持一直,GITLAB_EMAIL的值就可以随意设置了。
另外默认发件人名称显示为GitLab,可以通过变量GITLAB_EMAIL_DISPLAY_NAME来自定义哦!
5. 开启HTTPS
这里体现了群辉的强大,原本我是打算直接通过Frp设置HTTPS内网穿透,内部还是HTTP,但是Frp配置证书还是需要费点事的。
我使用了另一种方案:通过群辉内置的Nginx反向代理,对外提供HTTPS,再通过Frp映射到公网。
有人会问,为啥我中间要多一个群辉的反向代理?因为方便配置证书!群辉控制面板中安全性里面有个证书选项,可以直接从Let's Encrypt获取证书,并且分配给群辉自带的反向代理,多方便呀!
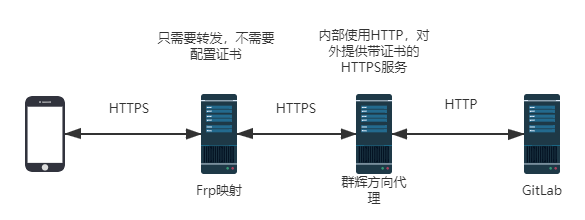
在应用程序 > 应用程序门户 > 反向代理服务器规则中添加:
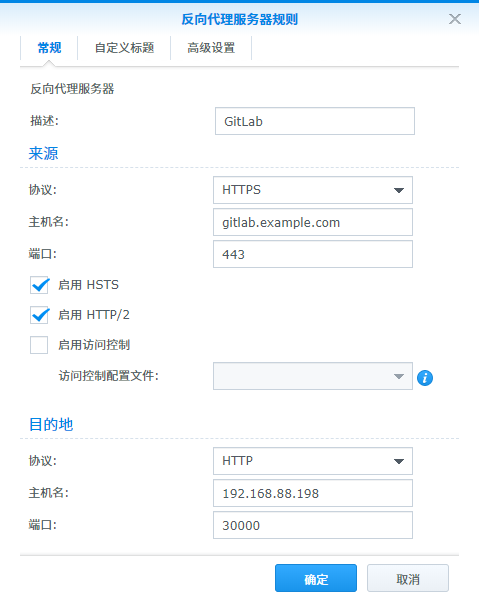
在连接性 > 安全性 > 证书中申请证书:
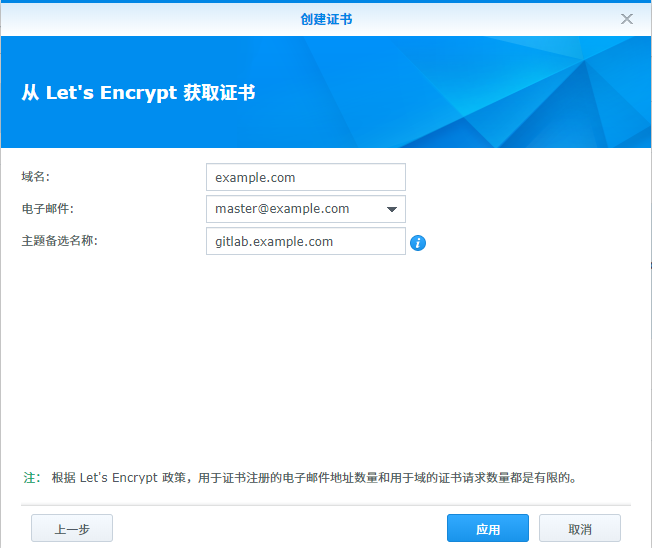
特别注意的是:这里填写的域名必须解析到具体的网站并且可以访问(80和43端口),不然证书是下不来的!可以临时解析到一个可访问的主机,或者先配置好Frp的映射再申请证书。
配置证书给刚刚添加的方向代理规则:
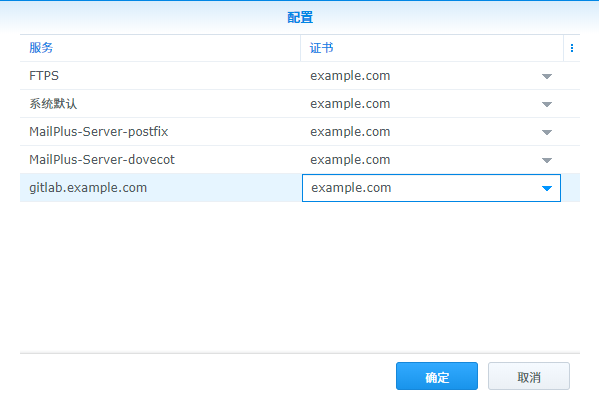
Frp客户端添加映射:
[gitlab_https]
type = https
local_ip = 192.168.88.198
local_port = 443
custom_domains = gitlab.example.com
use_encryption = true
use_compression = trueDNS解析到Frp服务端,此时应该可以通过gitlab.example.com访问我们的应用了。补充一个我家的网络拓扑图。
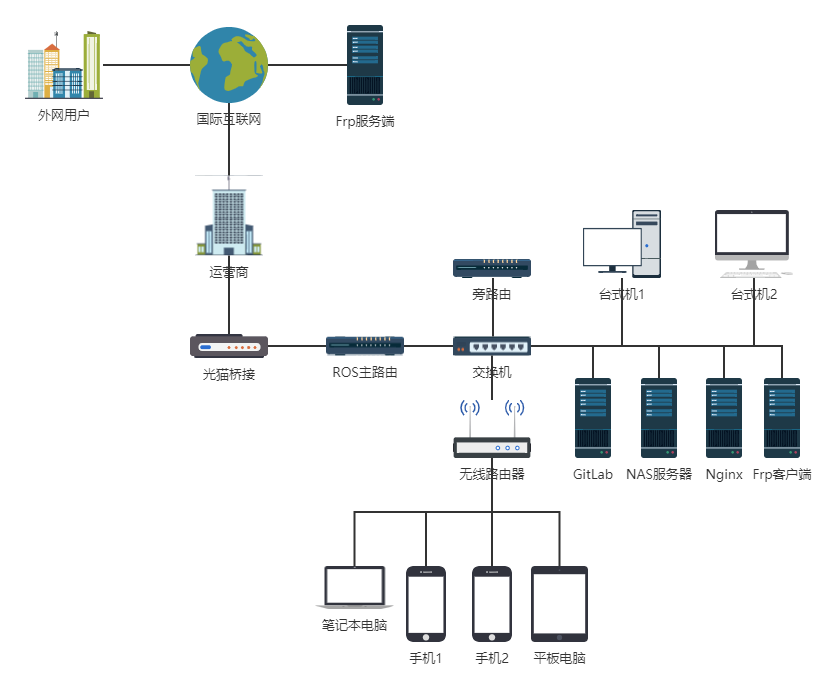
6. 克隆地址修改
还有一个遗留问题,我们访问是HTTPS没错了,但是页面提供的地址仍是原来的带端口号HTTP地址。我们创建一个demo试试看。
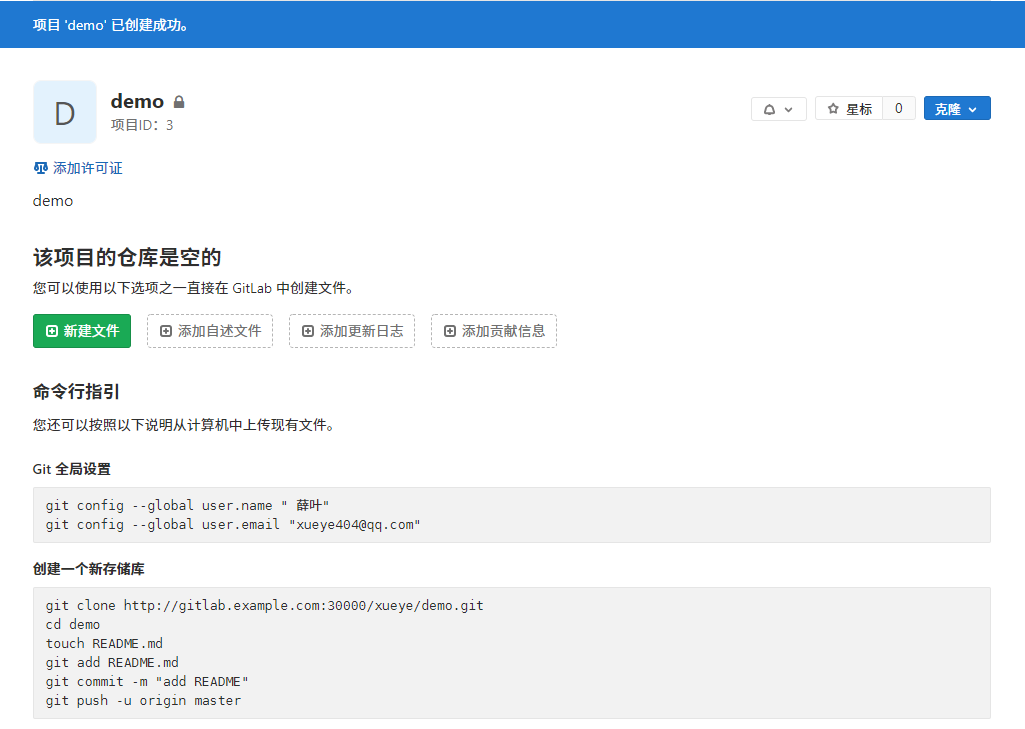
停止套件,Docker内更改环境变量:
- GITLAB_HOST:改为Frp映射的域名,我们改为gitlab.example.com
- GITLAB_PORT:改为你对外提供服务的端口,我们改为443
- GTILAB_HTTPS:需要添加,值为true
改完启动刷新,再看一下是不是既显示HTTPS协议链接,也没有端口号了。
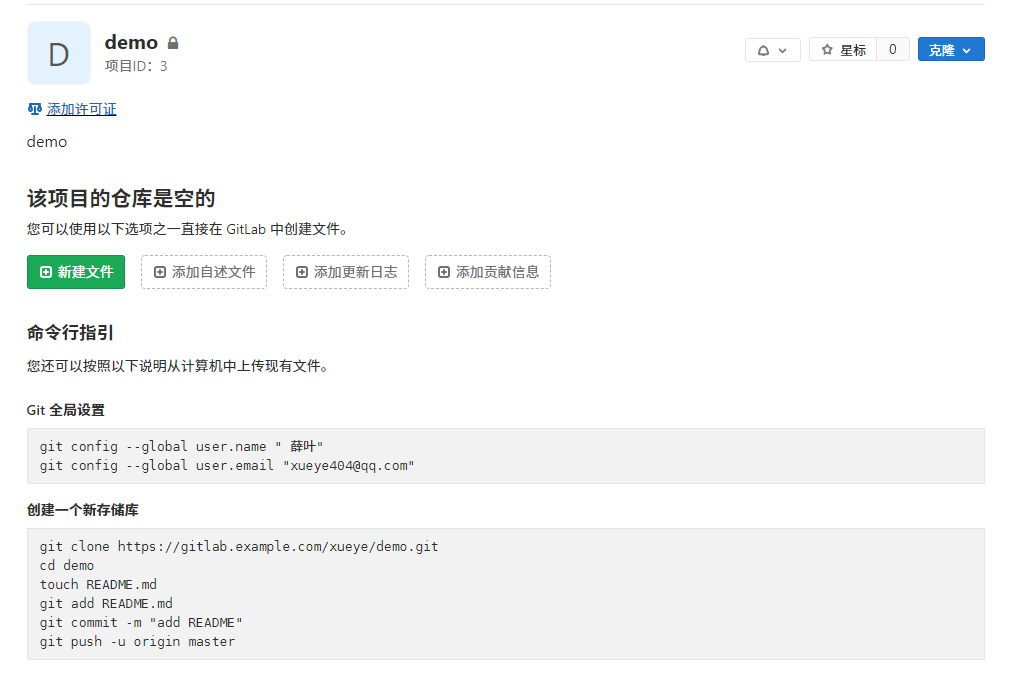
总结:我尝试在Docker套件打开镜像的地址(synology/gitlab)看看有没有使用文档,发现空空如也,其实这个项目的源头是https://github.com/sameersbn/docker-gitlab,文档非常详细,如果早点找到这个文档也不至于走那么多弯路。
